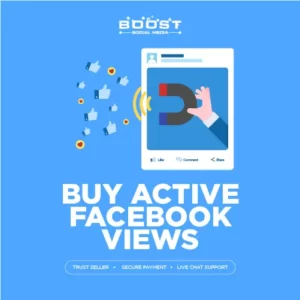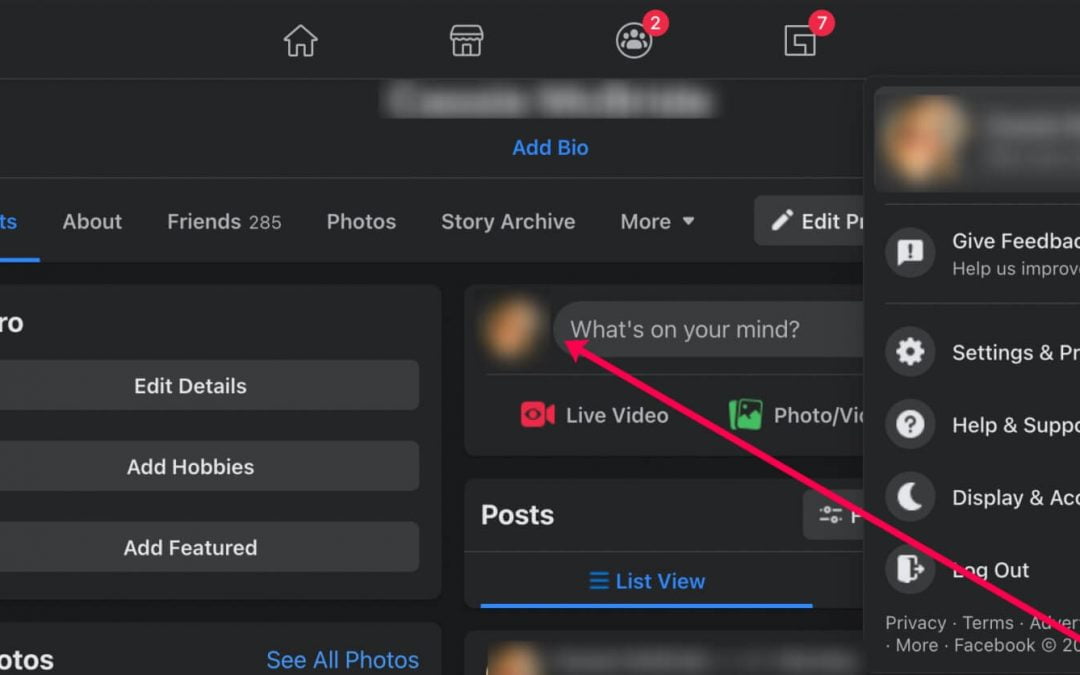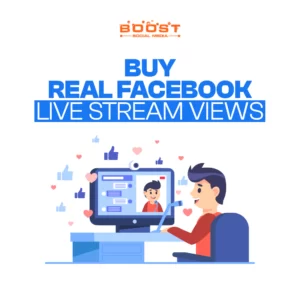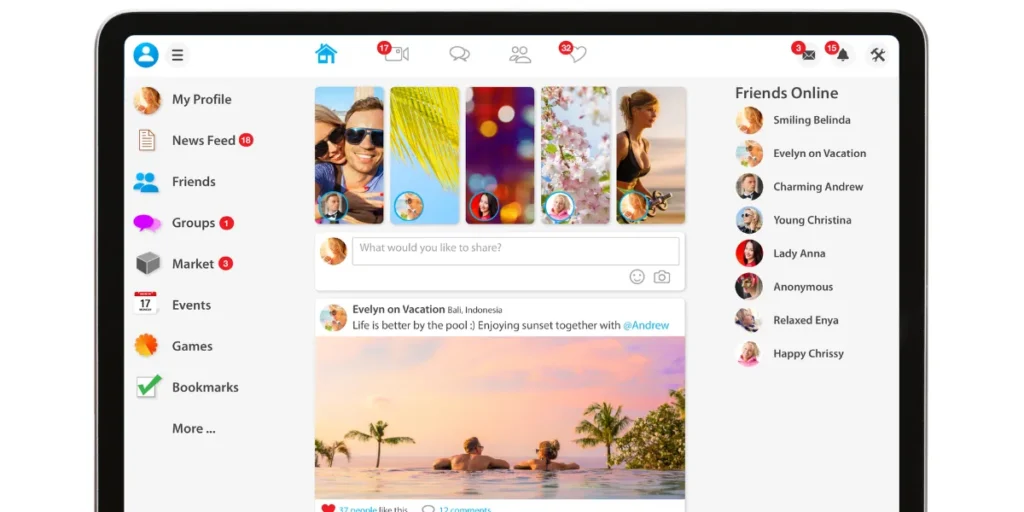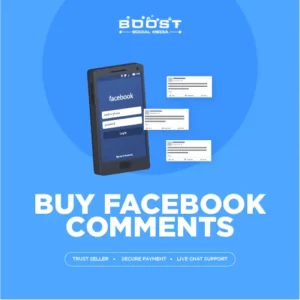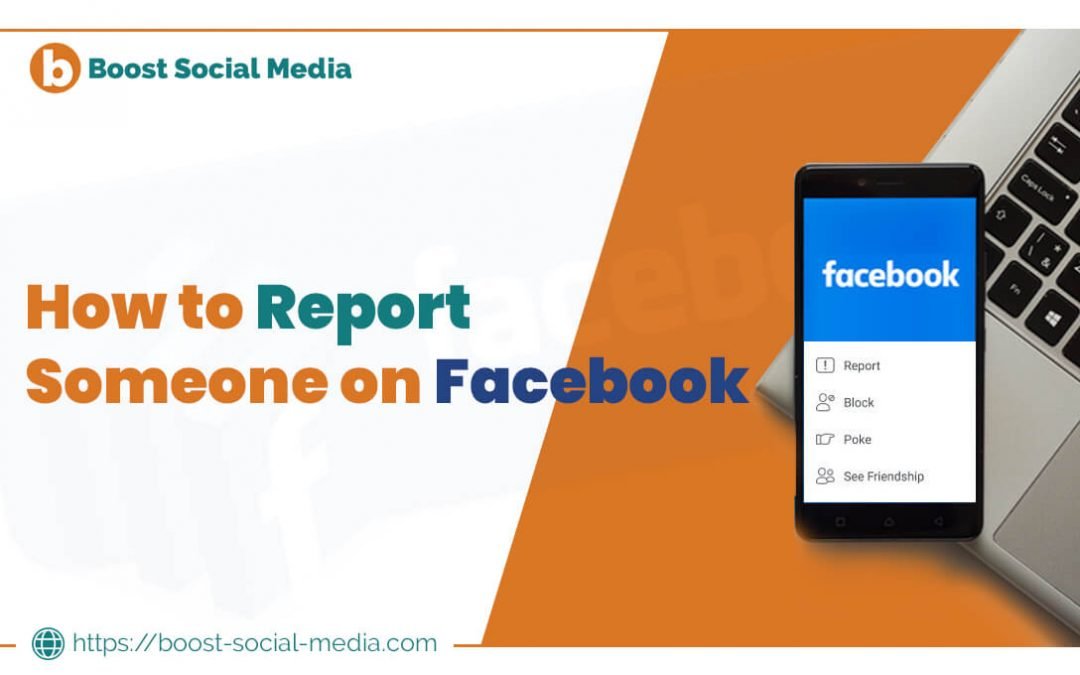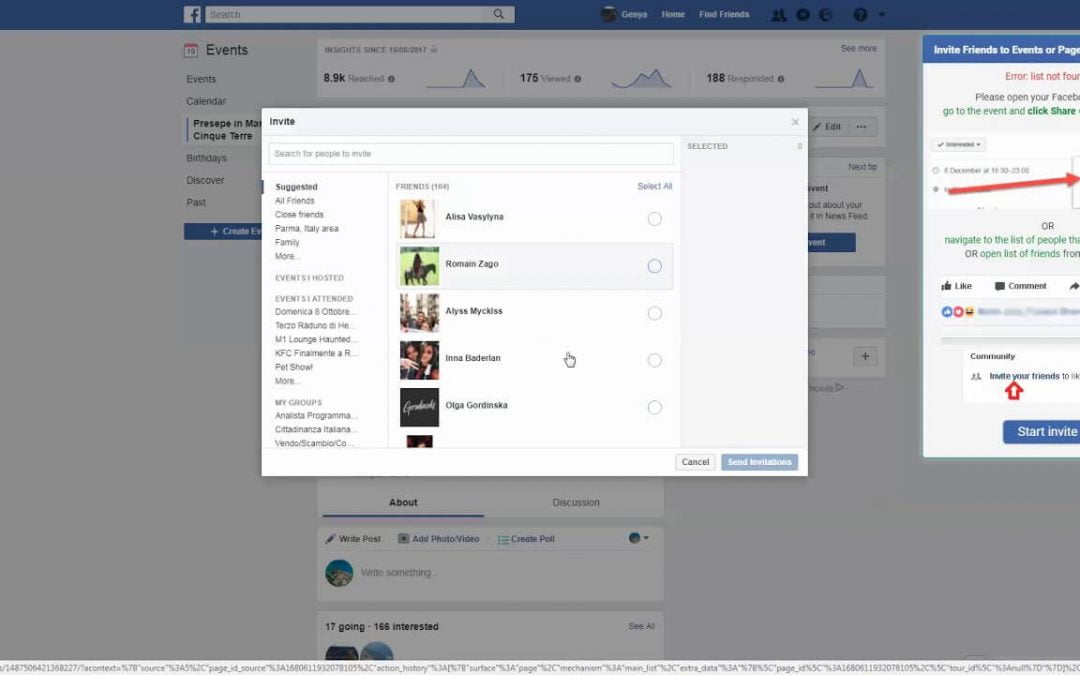How to Send a Gift Card on Facebook?
Facebook Gift Card: Millions of people across the globe use Facebook to wish their friends and family on their birthdays or special occasions. However, you can make it more special by sending them a gift card. So, how to send a gift card on Facebook? We’re here to help. In this post, we share tips to help you celebrate special occasions.
How can you Send Gift Cards on Facebook?
With technological advancements and digital integration, sending a gift card on Facebook has become much easier. Whether it’s for a birthday, graduation, holiday, or any other occasion, you can quickly and conveniently give a gift card to your friends. Follow these simple steps to send a gift card on Facebook:
- Go to your friend’s timeline
- Click on the gear button
- Select Give Gift
- Finalize the category
- Choose your gift
- Decide on sharing options
These steps will allow you to send Facebook gift cards to your loved ones on Facebook for various occasions.
How to Buy a Facebook Gift Card?
To purchase gift cards for stores and restaurants on Facebook, visit the Facebook page in the United States.
- Select “Shop” from the drop-down menu.
- You can search for specific brands or browse through the list of available gift cards.
- Once you’ve chosen a gift card, click on “Add to Cart.”
- If you’re not ready to complete the purchase, you can save the gift card for later in the “Saved” option on the left column of your Timeline.
- When you’re ready, add the gift card to your cart, select a recipient, and complete the order.
- You can use PayPal, a debit or credit card, or both for the purchase. Provide your full name and the email address to which the digital gift card will be sent within 24 hours.
Sending gift cards on Facebook doesn’t have to be difficult. It’s a convenient way to send gift card on Facebook to everyone on your contact list. Simply follow these steps, enter the recipient’s name and email address, and send the gift card as a present.
Benefits of Facebook Gift Cards for Business
Gift cards have become a ubiquitous feature in the retail landscape, offering businesses a versatile tool to boost sales, enhance brand exposure, and foster customer loyalty. In today’s competitive marketplace, understanding the benefits of gift cards for your business is crucial. Whether you operate a brick-and-mortar store or an e-commerce platform, gift cards can be a strategic asset in your marketing arsenal.
Increased Revenue: Gift cards are a proven way to boost sales. When customers purchase gift cards, they often spend more than the card’s face value when redeeming them. This incremental spending can significantly increase your overall revenue.
Brand Exposure: Gift cards prominently display your brand’s logo and name. This exposure not only reinforces brand recognition but also introduces your business to potential new customers, as gift cards are often given as gifts.
Customer Loyalty: Gift cards can enhance customer loyalty. When customers receive or purchase gift cards, they are more likely to return to your store or website to redeem them. This repeated engagement builds stronger relationships with your clientele.
Reduced Cash Refunds: Unlike cash refunds, which can be spent anywhere, gift card refunds ensure that the refunded amount is spent at your establishment. This encourages customers to continue doing business with you, reducing the risk of losing revenue.
Seasonal Sales Boost: Gift cards are especially popular during holidays and special occasions. Offering them can lead to seasonal sales spikes, helping your business capitalize on peak shopping periods.
In addition to these benefits, gift cards can serve as effective marketing tools, assist in inventory management, provide valuable customer data, and offer customization options that align with your brand’s identity. By carefully implementing a gift card program, your business can harness these advantages to drive growth and success.
Sending Birthday Gift Card on Facebook
Facebook has introduced new features to celebrate birthdays creatively. You can now send digital birthday cards, videos, and images to your friends through birthday stories.
Simply tap on the birthday notification, shoot or upload a photo, or use an existing digital birthday card on Facebook to create a personalized birthday card.
You can even add a “Happy Birthday” soundtrack with a music sticker. Your creation will be incorporated into your friend’s birthday narrative, creating a customized slideshow for them.
What is the best way to send an Amazon gift card through Facebook?
The best way to send an Amazon gift card through Facebook is to utilize the “Manage your Gifts” tab on your dashboard. To create a Facebook gift, click “Learn How” in the “Add a Gift tab to your Facebook Page” section.
Once you’ve generated the gift, copy and paste the link onto your business’s Facebook page. Facebook will then confirm your gift, making it accessible to your audience. If you want to enhance your Facebook Profile, you can consider buying services like buying real likes and comments to increase engagement.
FAQs
How do I purchase a Facebook gift card?
To purchase a Facebook gift card, visit authorized retailers or online platforms that offer them. Look for options that allow you to choose the card’s value. You’ll typically receive a unique code or PIN that can be redeemed on Facebook.
Can I send a Facebook gift card to someone?
Yes, you can send a Facebook gift card to someone as a gift. After purchasing the gift card, you can send it to a friend or family member by entering their email address or mobile number during the gifting process.
How can I redeem the gift card?
To redeem a Facebook gift card, go to the Facebook platform or app. Navigate to the payment settings, select “Redeem Gift Card,” and enter the PIN or code from your gift card. The funds will be added to your Facebook account balance.
Are there any restrictions on using Facebook gift cards?
Facebook gift cards are typically intended for use within the Facebook ecosystem. They can be used for in-app purchases, game credits, and other Facebook-related transactions. However, they may not be valid for external purchases.
What is the expiration date for Facebook gift cards?
Facebook gift cards usually do not have an expiration date. However, it’s a good practice to check the specific terms and conditions of the gift card you purchase, as policies can vary.
Where can I check my Facebook gift card balance?
You can check your gift card balance by visiting your Facebook payment settings. Look for the option to view your balance or add funds, and it should display the current balance on your gift card.
Can I send gift card via Facebook messenger?
Yes, you can send gift cards to your friends through Facebook Messenger. It’s convenient to send a thoughtful gift directly within your chat conversation. Just follow the steps to select and send a gift card to your friend through Messenger.
Conclusion
Sending a gift card on Facebook is as easy as sending a traditional one. You can add messages and notes just like a physical card. When choosing a gift card from a shop, you can input the amount and include a personalized message for your friend. If you’ve been searching for phrases like how to send gift cards on Facebook or can you send gift cards on Facebook, look no further. This article provides a comprehensive guide to help you send gift cards on Facebook hassle-free.